Setting Up a New Key Account
NOTE: This website uses GTranslate to present information in numerous languages. Wake Tech is not responsible for inaccurate translations.
English-language instructions
Instrucciones en español
Your Wake Tech Key Account is the username and password combination you will use to access all Wake Tech sites and resources. Anywhere that refers to a "Key Account Login" or a "Username and Password" refers to these credentials.
New students and employees will be given their student or employee ID numbers and Key Accounts after their enrollment application, class registration or hiring has been processed.
Your Wake Tech email address should be used only for school purposes and not for personal affairs.
- The ID number is a seven-digit number assigned by Wake Tech.
- The Key Account username will be automatically generated and potentially be a combination of your first initial, middle initial and last name. A number may be at the end if more than one person has the same initials and last name. Students and employees with two last names will include both last names without a hyphen.
- The email address is the combination of your Key Account username and @my.waketech.edu (for students) or @waketech.edu (for employees). All email addresses are created by Wake Tech; you will never have to create one.
Here is an example:
Student (or employee) name: John C. Doe
Student (or employee) ID #: 1234567
Wake Tech email address: [email protected] (student) or [email protected] (employee)
The Admissions Office or the Workforce Development Registrar's Office will email students with their account information. ITS will email supervisors account information for new employees that supervisors can then share with the employees.
You will need this information on hand to complete the Key Account setup process. If you do not have the information, students should contact the Admissions Office or the Workforce Development Registrar's Office, and employees should contact the Human Resources Office.
Setting up and activating a Key Account consists of two simple steps:
- Creating a new password
- Verifying multi-factor authentication
Step 1: Password setup
- Go to Microsoft's password reset tool (https://passwordreset.microsoftonline.com/).
- In the "Who are you?" section, enter your Wake Tech email address.
- Enter the Captcha characters shown in the picture.
- Click "Next"
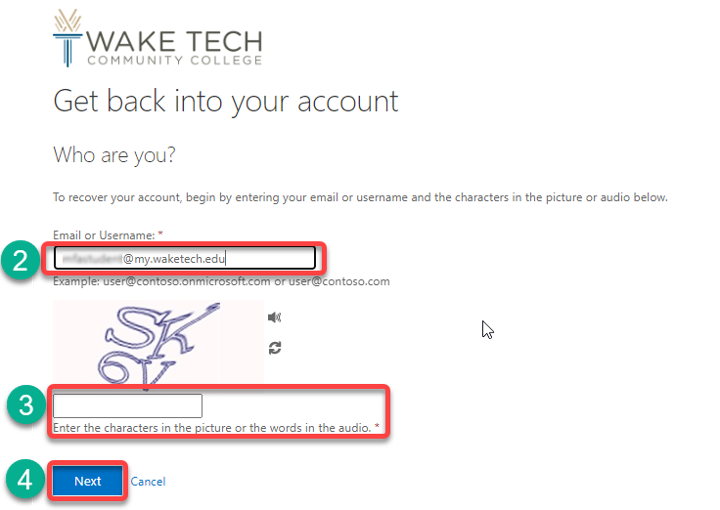
- At "verification step 1," select "Email my alternate email" and verify the email listed on the screen.
- Click "Email"
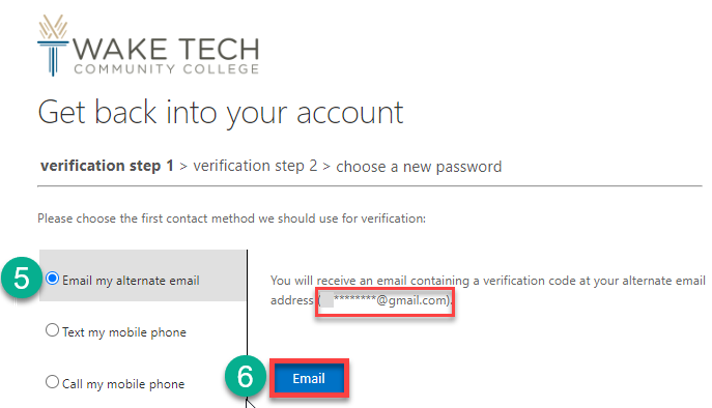
- Enter the verification code sent to your personal email.
- Click "Next"
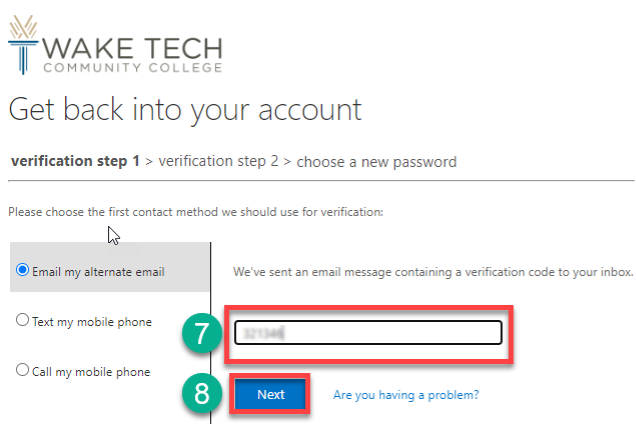
- At "verification step 2," select "Text my mobile phone" and verify the last two digits of the phone number listed on the screen. You may also select "Call my mobile phone" to receive a call instead.
- Enter your complete mobile phone number, including your area code.
- Click "Text"
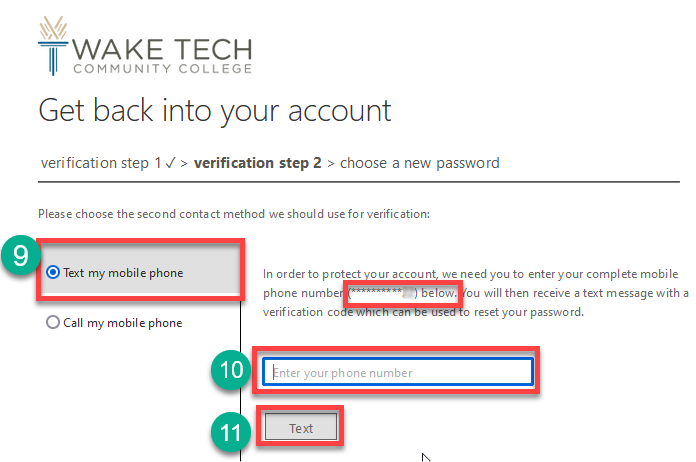
- Enter the verification code sent via text to your mobile phone.
- Click "Next"
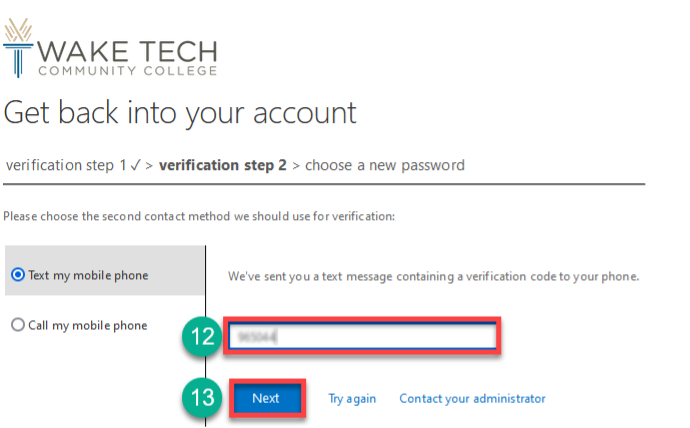
If your verification methods are out of date or not working properly, contact the ITS Helpdesk at 919-866-7000 or [email protected] for assistance. - Once your account has been verified, you will be prompted to change your password. Your new password must follow these rules:
– Be at least 14 characters long
– Not contain your account name or more than two consecutive characters of your full name
– Include characters from three of the following categories:
1. Uppercase letters (A-Z)
2. Lowercase letters (a-z)
3. Numbers (0-9)
Do not use characters such as @ # % : - ! & { } ~ " ` ' < > + = [ ] * $ - Re-enter the new password as confirmation.
- Click "Finish"
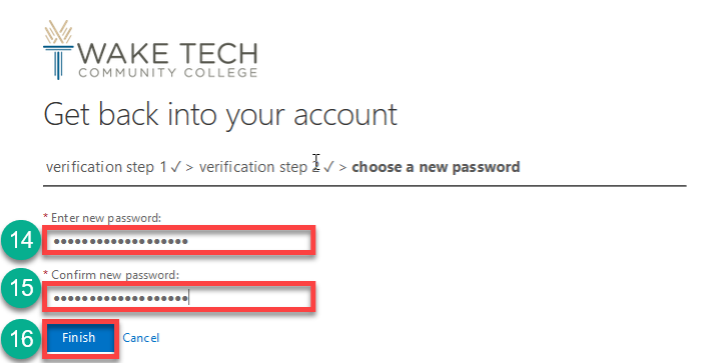
Once your password has been set, you will receive the following message on the screen: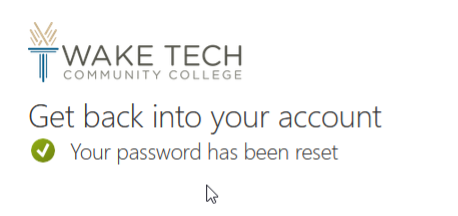
NOTE: Only one password reset is allowed every 24 hours. Subsequent attempts will not succeed. Call the ITS Helpdesk at 919-866-7000 to bypass this policy.
Passwords are valid for 365 days and are used for all Wake Tech applications.
Step 2: Verifying multi-factor authentication
After the password has been successfully updated, you will need to verify your multi-factor authentication (MFA) methods, which help secure your Key Account by adding another layer of protection if your account is compromised.
Your account already has your personal phone number and personal email address associated with your MFA, but you will need to verify the accuracy of the information. MFA methods are verified for all Key Accounts every 180 days.
Follow these steps to verify your MFA methods:
- Go to Microsoft (https://aka.ms/mfasetup) and sign in with your Wake Tech email and recently created password.
- Click "Next" on the "More information required" screen.
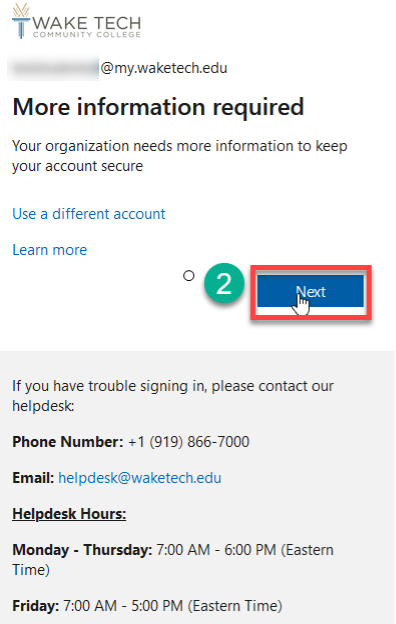
- You will be prompted to verify your identity. Select the option to receive a text to your number. You may also select the option to get a call instead.
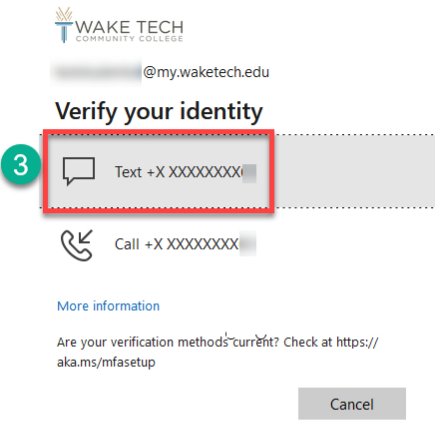
- Enter the verification code sent via text to your mobile phone.
- Click "Verify."
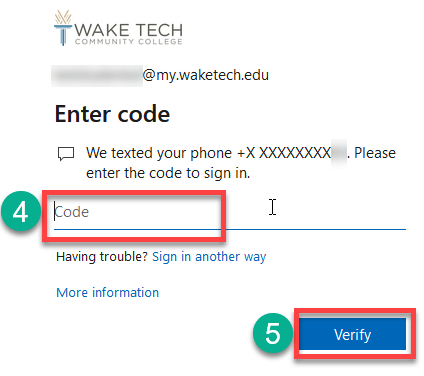
- You will receive a screen showing your MFA methods: Email and Phone. Click "Done" to continue signing in.
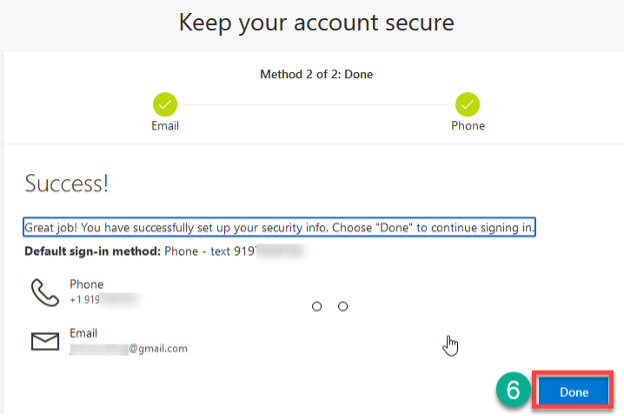
- On the following screen, verify the phone number and email address associated with your MFA account or make any necessary changes.
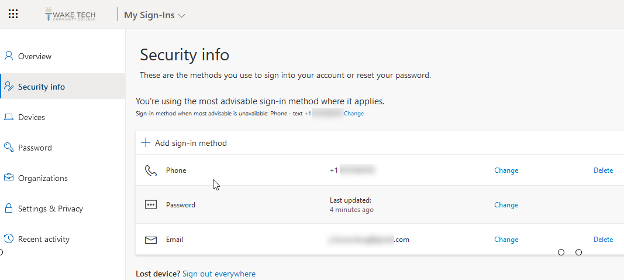
Additional instructions are needed if you would like to add the Microsoft Authenticator App. Because you have already started the process, you can skip to Step 6 there.
Frequently asked questions
Your Key Account username – the first part of your email address, such as jsdoe – and your seven-digit ID number are provided to you in an email sent upon admission and/or registration or employment.
The student portal (my.waketech.edu) is the central hub for students to access email, Self-Service and Blackboard, as well as to keep track of campus announcements and events, register for wireless access and take course evaluations. In addition, the portal offers information about student benefits and discounts, the Student Clearinghouse and Campus Life.
You can access your email account from the Login link at the top of the homepage of Wake Tech's website. Once on the Login page, select either Student Email or Employee Webmail.
Make sure you check your student email account regularly. Student email is Wake Tech's official communication channel for relaying information to students. All emails from Wake Tech will be sent to your student email account.
Wake Tech's MFA user guide has detailed instructions on how to set up MFA.
A student's Wake Tech email account will be removed upon 18 consecutive months of student inactivity. Once a Wake Tech email account has been removed, the student will no longer have access to it.
2023 Footer Column 1
2023 Footer Column 2
- Wake Tech Mobile App
- Help & Support
2023 Footer Column 3
- Connect
919-866-5000
Contact Us | Terms of Use | Privacy Policy | Campus Policies | Site Map







